Intro [^]
Image files are always created for one purpose: restoring the data they contain. Images can be, for example, a backup solution: as long as hardware works, the computer can be restored to the state it was when creating the image. Another usage scenario is changing the hard drive: files can be copy-pasted from the old drive to the new, but that method doesn't make the new drive bootable. Disk images do.
This page contains a demonstration of the latter case. On the Getting backups page, a 500 MB virtual disk containing 160 megabytes of data was copied to a 2 GB virtual disk which was empty. Now the 500 MB disk is changed to an empty 2 GB disk (still virtual) and I'll restore the data to that disk.
When creating a disk image, one needs to check that both the source and target partitions are error free. That's not required when the image is restored, because restoration process can't damage the disk image. Note, however, that restoring an image erases all the data in the target disk/partition.
You also need to check the BIOS settings to be able to boot from Clonezilla-SysRescCD. Some BIOSes contain a boot menu, others require editing settings pernamently. Details can be found on the manual of the motherboard or laptop.
Now let's boot.
 |
Restore process erases all the data on the target disk/partition. Before restoring make sure you have backup of all the data on the target disk/partition, even if the filesystem is corrupted. |
 |
The following pressentation has been made using Clonezilla Live v 1.2.5-35 |
Restoring data [^]
Clonezilla-SysRescCD starting screen [^]
If you're fine with US keymap and English language (available languages are English, Spanish, French, Italian, Japanese and Chinese [both simplified and traditional]) or don't mind editing the boot parameters, just select Clonezilla Live at the starting screen and press ENTER. When the system comes up, it will load the program that will preform the backup. After that continue from this step.
If you need to change these settings, select one of the available Clonezilla Live menu entries, and press TAB. The current boot parameters will be displayed.
The default parameters for booting Clonezilla Live on a 1024x768 screen, are the following:
append initrd=/live/initrd1.img boot=live union=aufs
ocs_live_run="ocs-live-general" ocs_live_extra_param=""
ocs_prerun="/live/image/restorecd/prerun.normal" ocs_live_batch="no"
ocs_lang="en_US.UTF-8" ocs_live_keymap="NONE" vga=791 nolocales
By deleting the words in red, you instruct Clonezilla Live to ask you the values of these parameters. When the appropriate changes have been done (as shown bellow), just press ENTER to boot.
append initrd=/live/initrd1.img boot=live union=aufs
ocs_live_run="ocs-live-general" ocs_live_extra_param=""
ocs_prerun="/live/image/restorecd/prerun.normal" ocs_live_batch="no"
ocs_lang="" ocs_live_keymap="" vga=791 nolocales
Screen "Choose Language" [^]
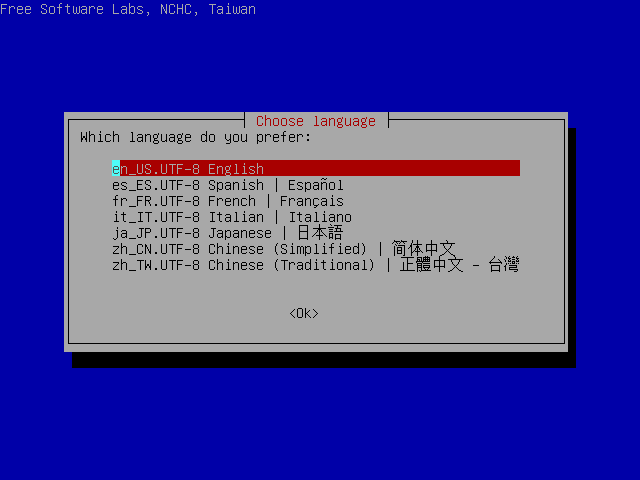
I select "en_US.UTF-8 English" and press ENTER.
Screen "Configuring console-data" [^]
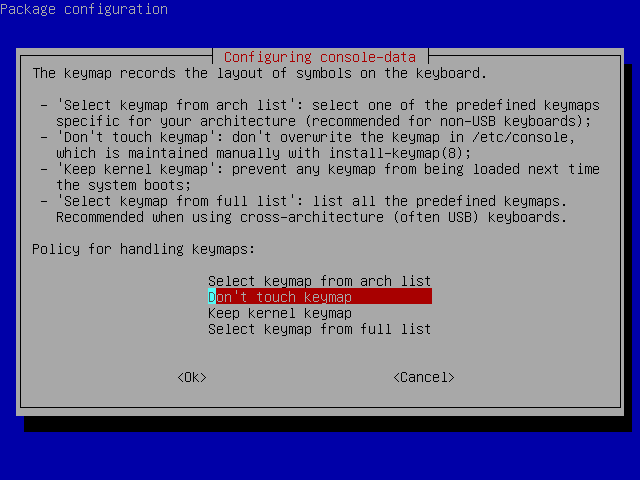
I select "Select keymap from full list" and press ENTER. If you're using US keymap, the default option "Don't touch keymap" is a better choice.
Screen "Configuring console-data" [^]

Because I haven't changed my keyboard, I select "pc / qwerty / Finnish / Standard / Standard". Because you most likely use a different keyboard, choose the one you use.
Screen "Start Clonezilla" [^]
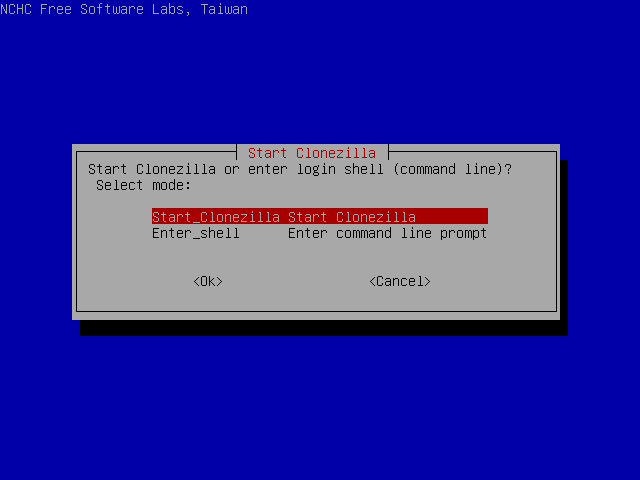
I select "Start Clonezilla" and press ENTER.
Screen "Clonezilla" [^]
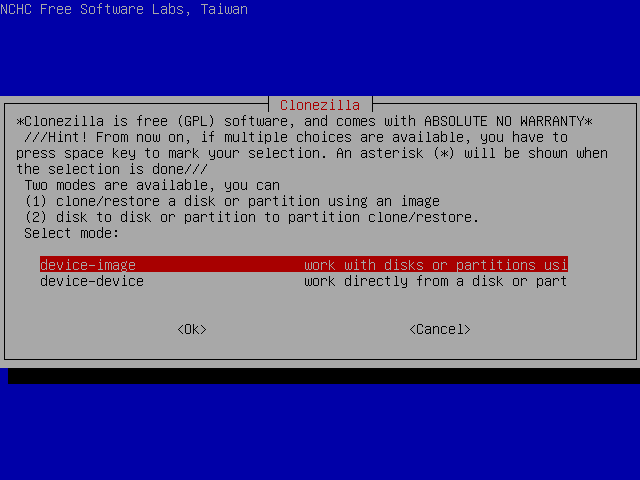
I select "device-image" and press ENTER.
Screen "Mount clonezilla image directory" [^]
In this screen I can select the way the image file directory has been saved.
Available options are local directory, remote directory through ssh, samba or nfs and skip, to use the previously used directory. More info about the image file can be found at section "About the Image file".
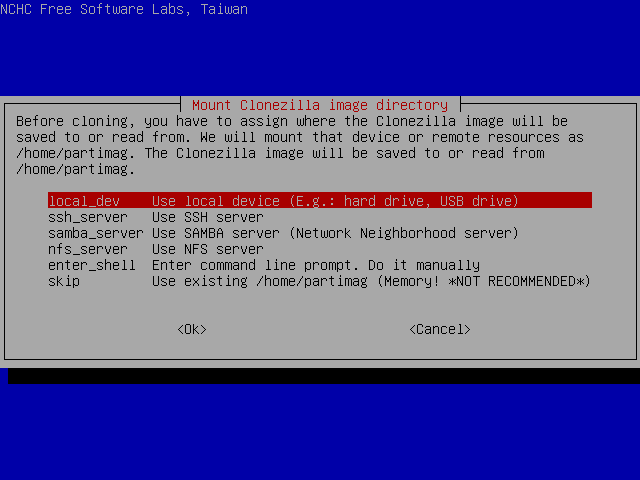
I select "local_dev" and press ENTER.
Next screen [^]
This is where I choose the location of the image file.
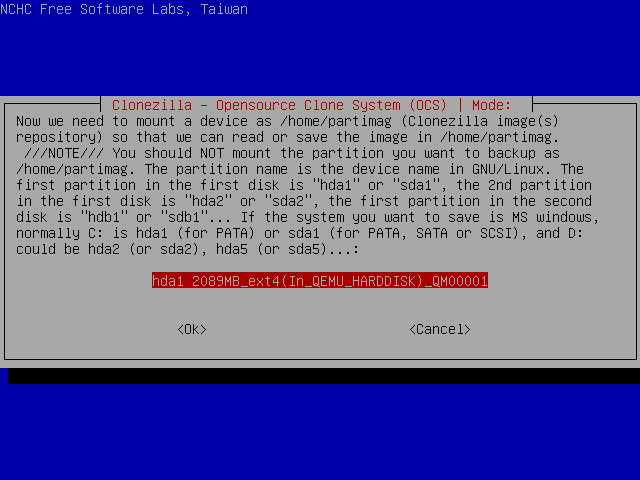
I select partition sda1 and press ENTER.
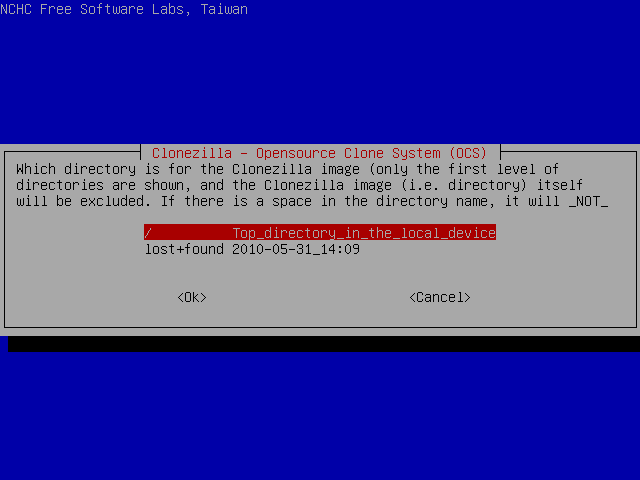
and then ENTER again.
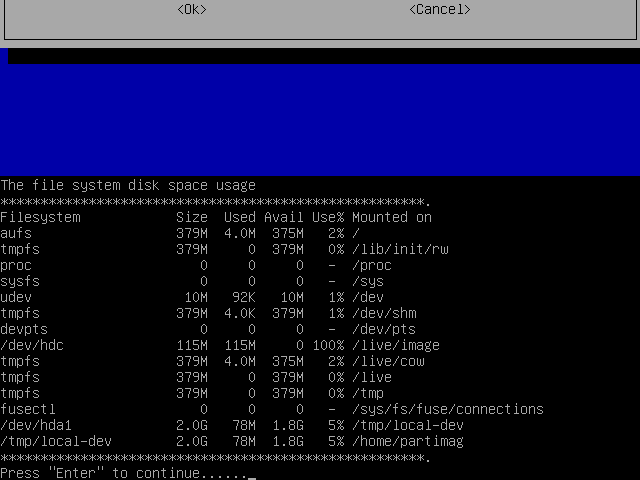
This screen displays the mounting result.
As we can see, /dev/sda1 has been successfully mounted under /tmp/local-dev.
Next Screen [^]

I select Beginer mode to accept the default restore options. If you select Expert mode, you can choose the options yourself. More details can be found here.
Screen "Select mode" [^]
Here I can select the desired operation.
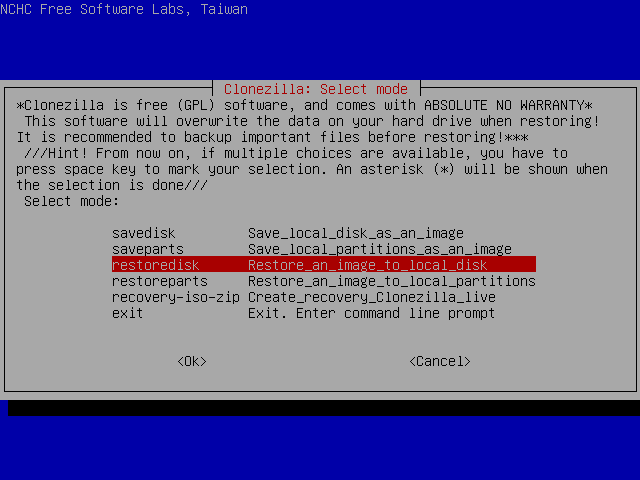
I select "restoredisk" and press ENTER.
Next Screen [^]
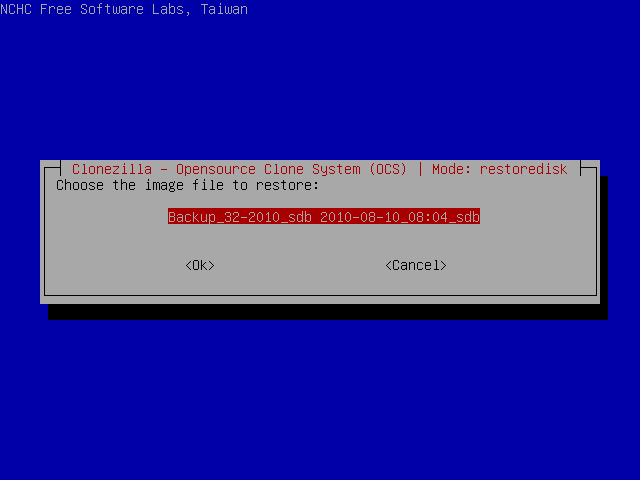
In this screen I select the image folder. This partition contains only one image.
Next Screen [^]
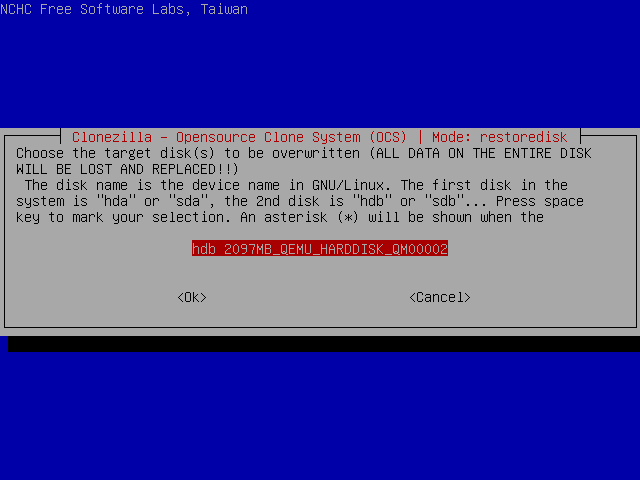
Finally I am asked to select which partition the image will be restored to. After double-checking the disk doesn't contain anything important, I press ENTER.
Starting the restoration [^]
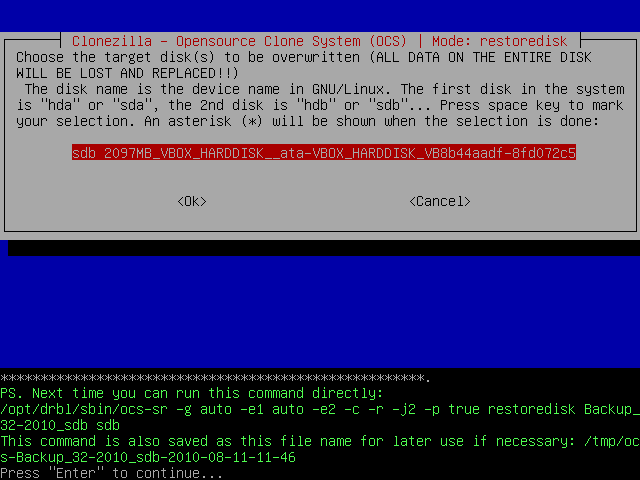
Then the program will display the command that will be executed and will ask me to press ENTER.
Then I will be asked to confirm the operation by pressing y and ENTER.
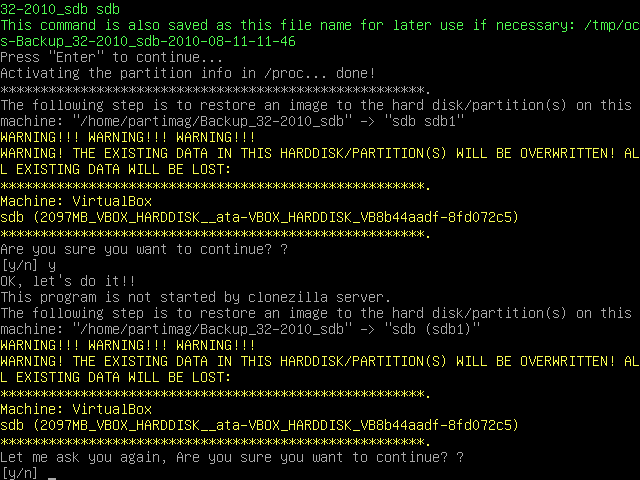
 |
This is the last confirmation Clonezilla Live asks. After this step there is no coming back. |
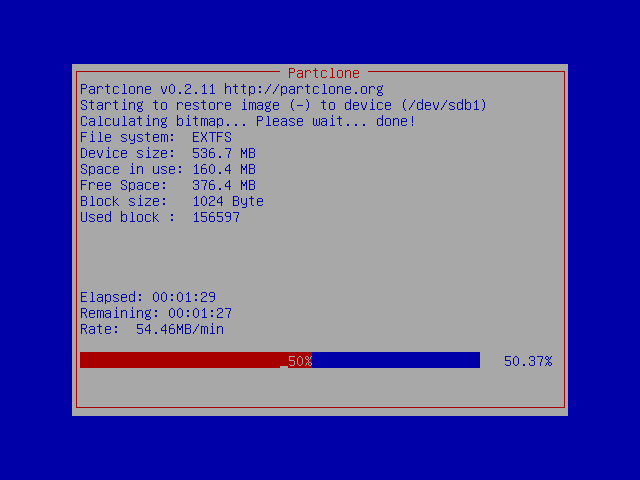
After that, the restore process begins
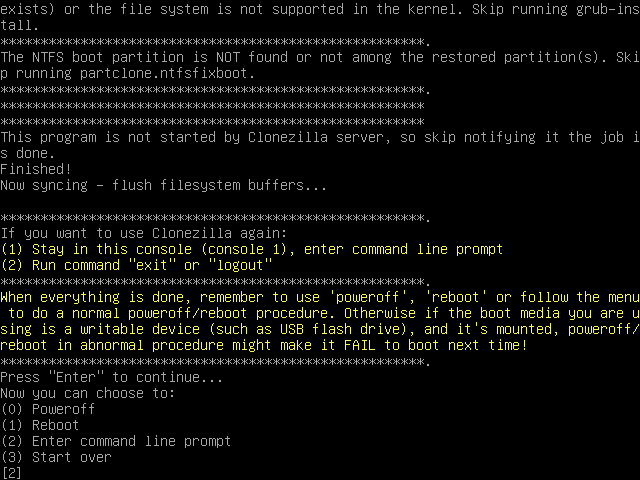
and when it's successfully completed, I press ENTER to get to the shell. Then, I execute the commands:
sudo su -
cd
umount -a
reboot
to reboot the system.

